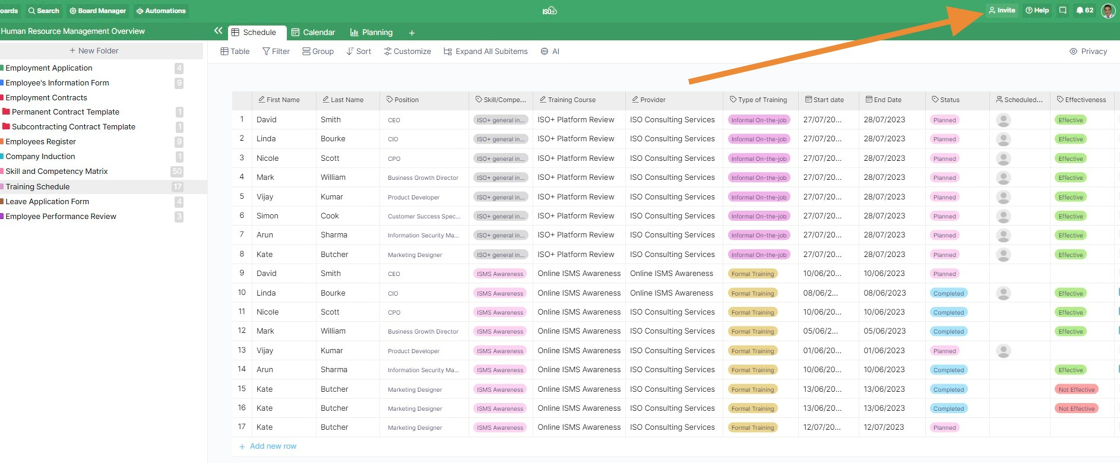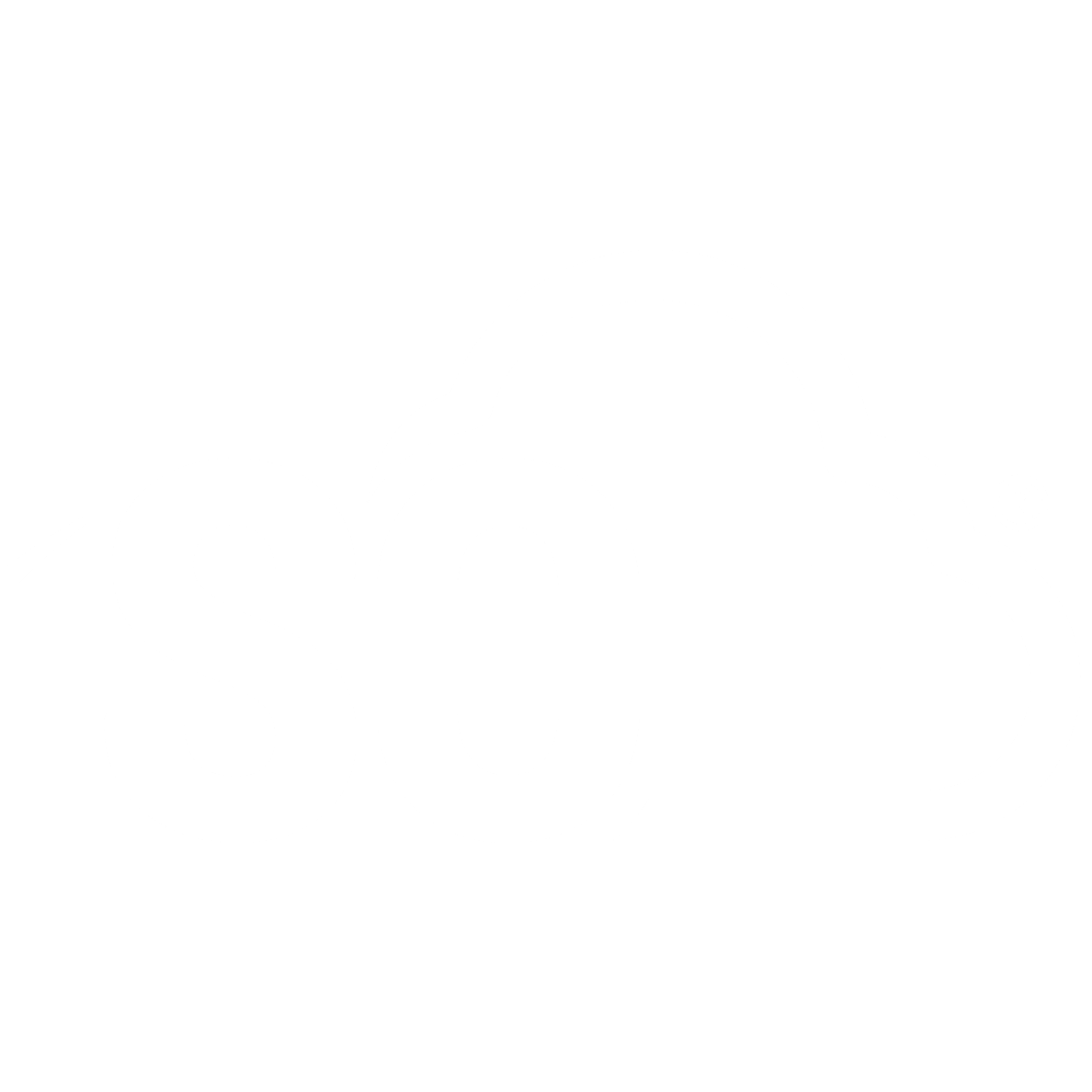Inviting Members
📌 NOTE: Depending on your role and permission level, some of the following features might not be available for your account.
Inviting to a Workspace
You can invite other teammates to join ISO+™. On the dashboard, you will be able to see your existing workspaces and boards.
Here’s how you can invite your teammates to join a workspace:
- From your dashboard, click on the name of the workspace you want to add members to.
- Select the Members option from the drop-down menu.
- Click on the Add Members button, type in the email of the person you want to invite and choose their permission level. Please enter emails separated by commas, spaces, or new lines.
- Finish up by clicking the Invite Members button.
You can add more members following the same principle.
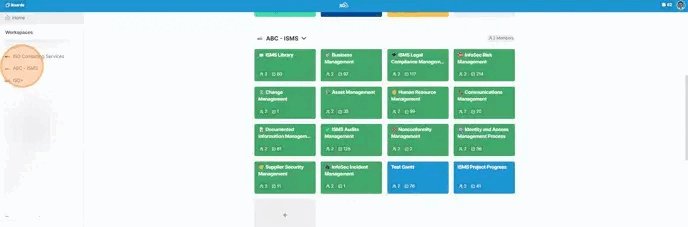
The invited member will receive the invitation email and can Join the workspace.
The invitation will be valid for a period of 14 days, and if the invited member does not join, a new invitation should be sent according to the above-mentioned steps.
s
Inviting to a Board
You can add team members to different boards from the Members section of your workspace.
- From your dashboard, click on 'Workspaces' in your left sidebar, then on the name of the workspace.
- Next, click on 'Members'.
- Click on the number of boards next to the user’s name (drop-down menu).
- Tick off the boards you want to add a certain member to. You can use the "Select All" or "Deselect All" options.
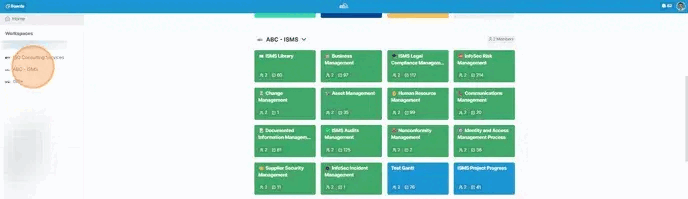
Next to the number of boards, you also have a small icon that allows you to remove someone from your team.
You can also invite new members directly from the board. Here’s how to do it:
- Enter the board that you want to add new members to.
- Find and click the Invite button at the top right corner of the board.
- Type in the email of the person you want to invite and choose their permission level.
- To keep adding members, click '+Add More' and follow the same process.
- Once you’re done, click the Invite button.