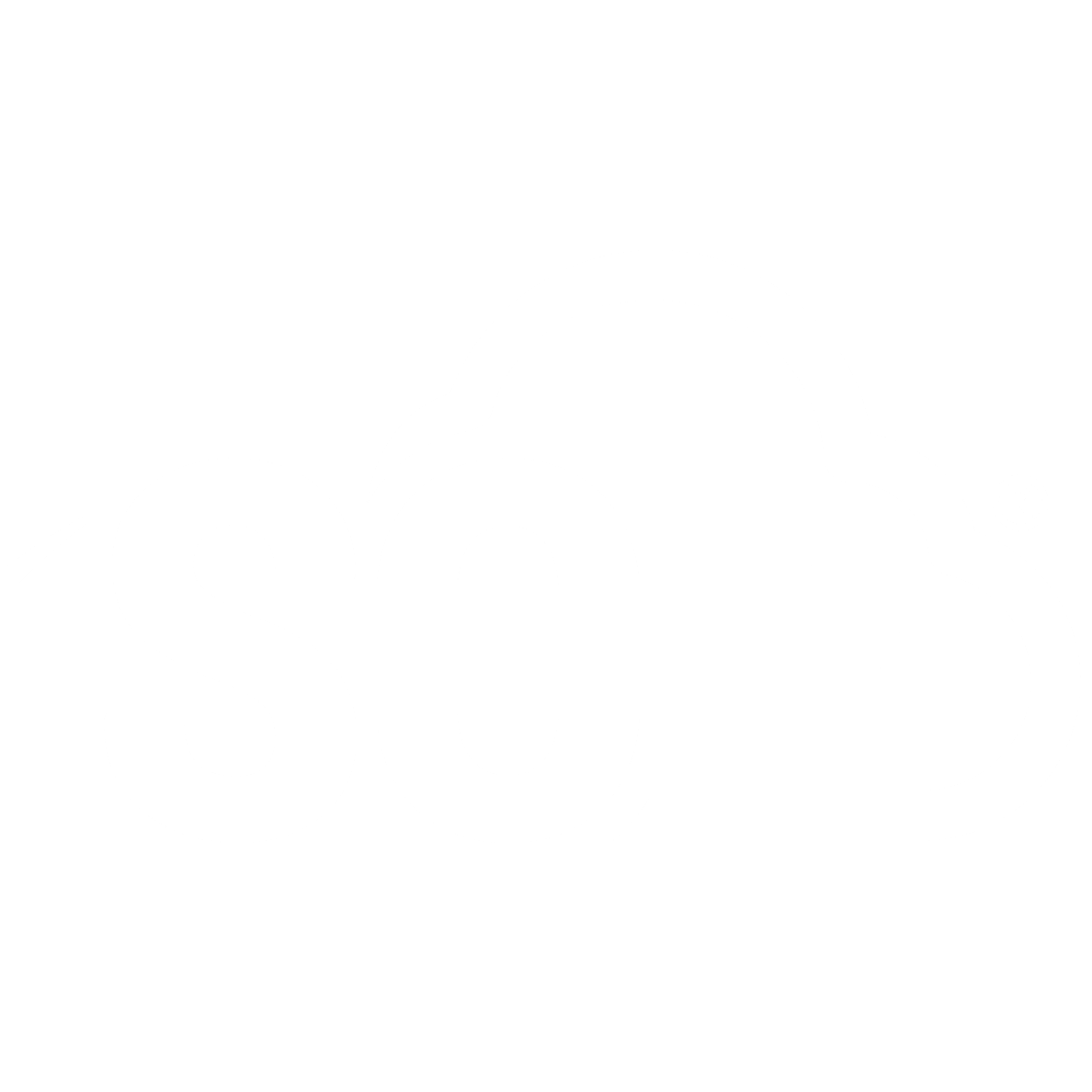Public Board
📌 NOTE: Depending on your role and permission level, some of the following features might not be available for your account.
To share a board, you’ll first need to click on the 'Board Manager' button in the upper right corner of your board.
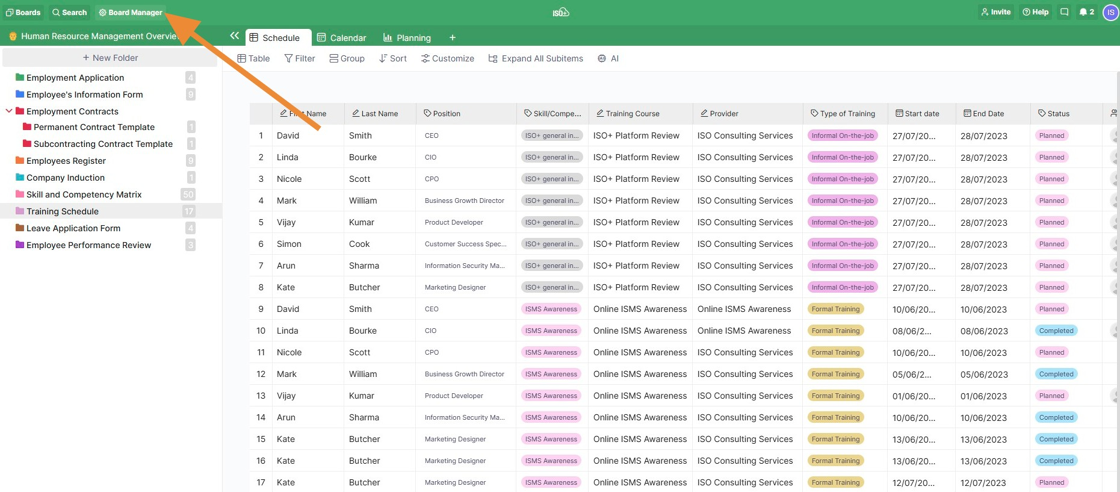
In the pop-up window, you'll want to select Share Board from the options to your left.
The first thing you'll want to do is make your board public. You can also set a password for more protection. This can come in handy in case the link to your board ends up in the wrong hands, or anywhere you don't want it to be. To remove password protection from the board, simply toggle the option off.
Once you enable this option, you’ll have a couple of other things to decide on before you share your board:
- You can allow guest users to create and edit owning items in your board, in which case they will have a bit more access to a particular board.
- You can allow them to edit all items on a board.
- You can allow guest users to comment on items, in which case they won’t be able to create/edit items; leave their feedback in the Comments section.
- You can allow them to be able to do all of the above by checking all options.
In this window, you can also choose whether you want them to be able to see the folder sidebar in embed and which feature image to use when you’re sharing the board.
Finally, decide whether you want to send your collaborators a link or if you want to embed the board on your website.
The latter is useful when you have an inquiry form as a part of your CRM module (board) or a Job Application form as a part of your Human Resource Management module (board) that you want your users to see but don’t want to invite them to.
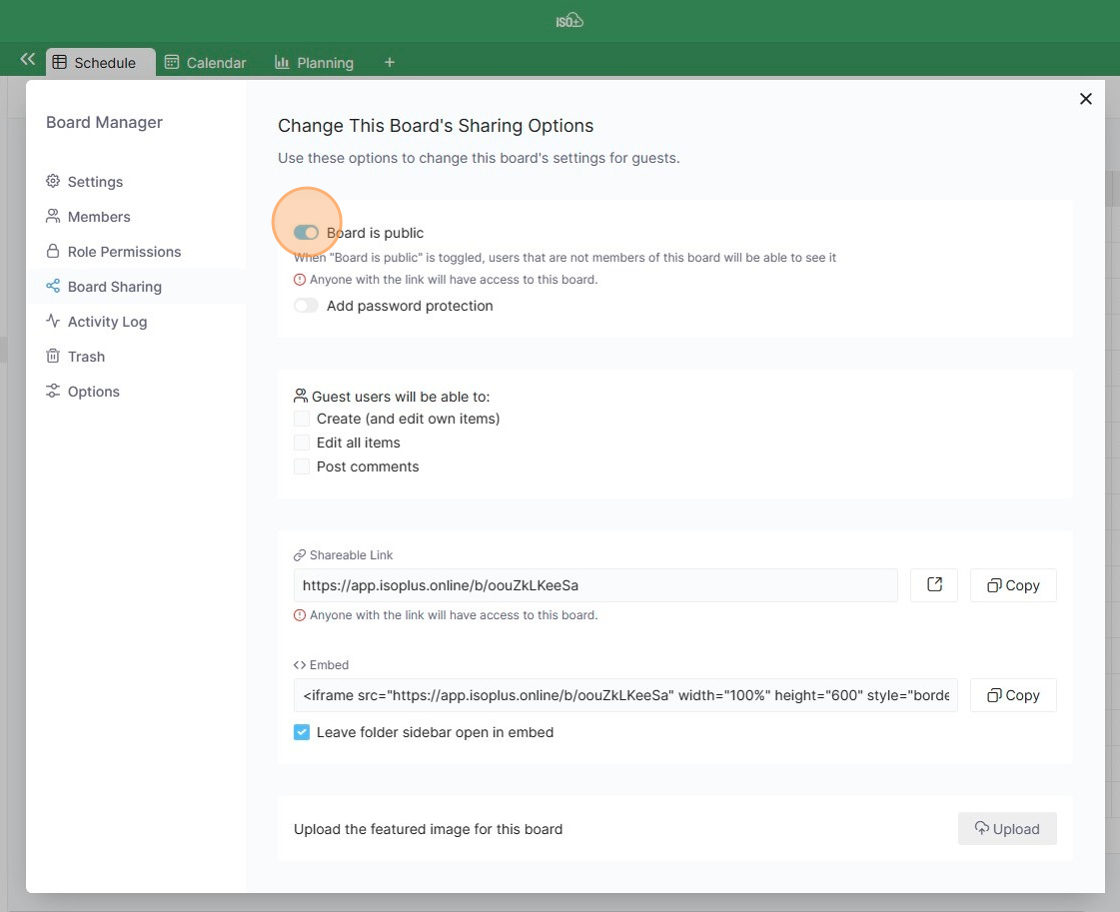
📌 NOTE: Only the owner of a certain board can share it with other people and set a password.