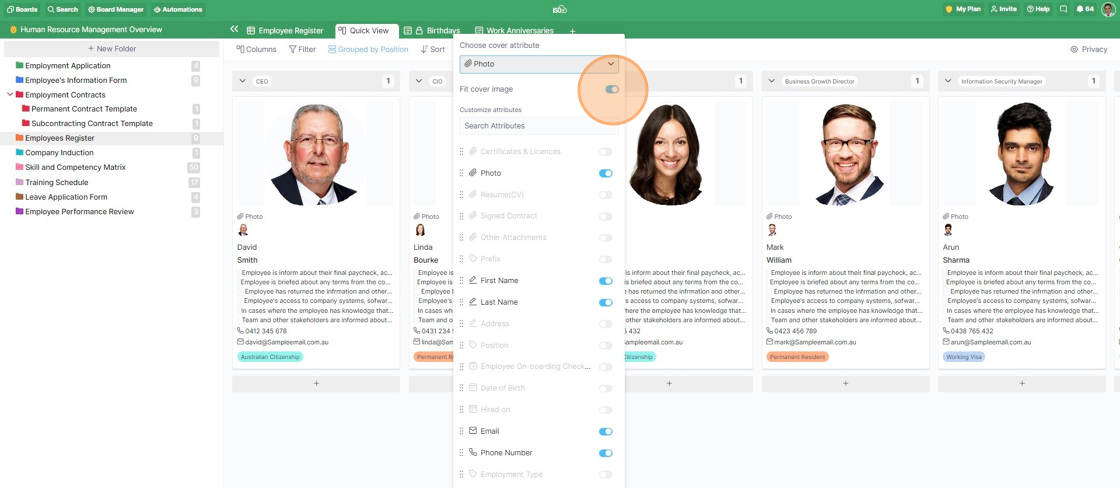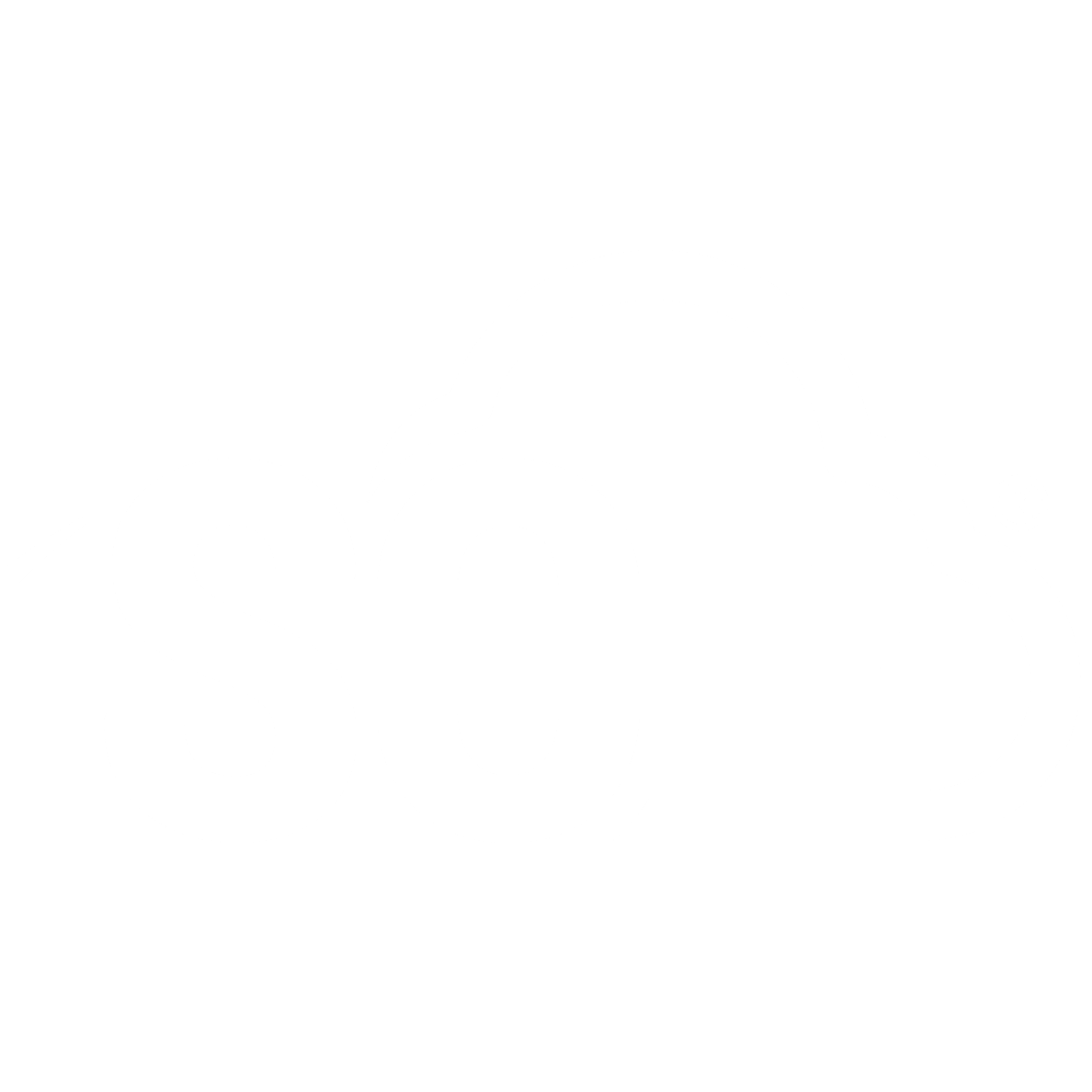Customize
📌 NOTE: Depending on your role and permission level, some of the following features might not be available for your account.
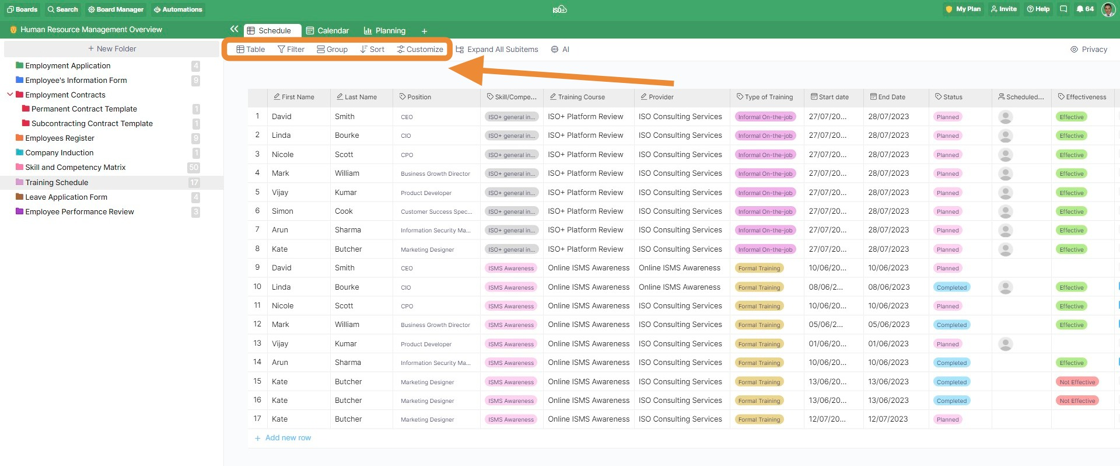
This feature will give you a list of all the attributes you’ve added to your items and then give you the option to show or hide them and reorder them.
Just click the Customize button on the toolbar below your tabs to reveal the attributes you can manipulate.
Then, decide which details you want to see and which ones you don’t, and use the toggle switches to turn them on and off.
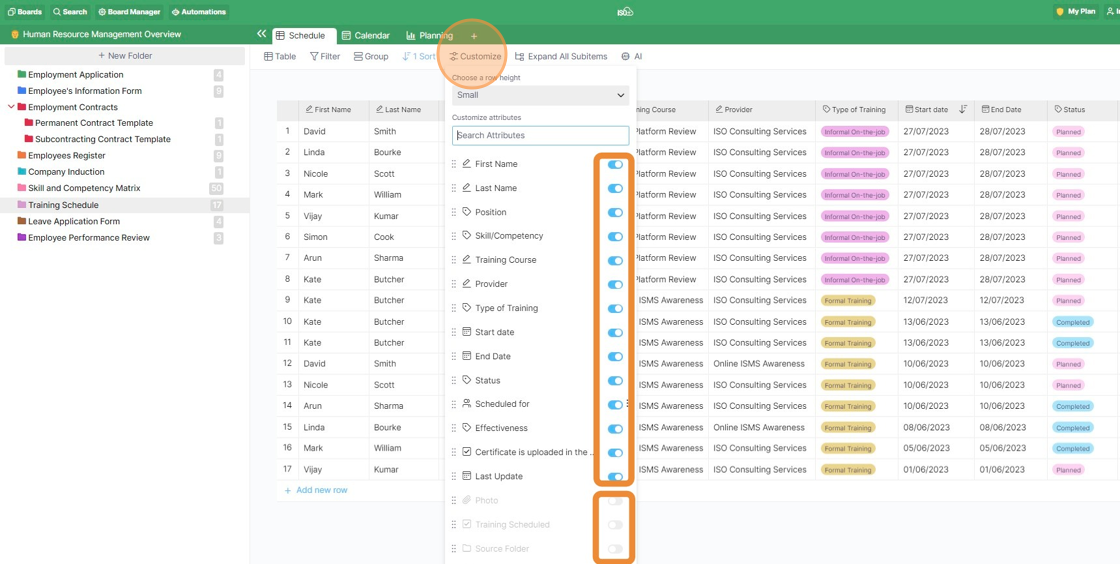
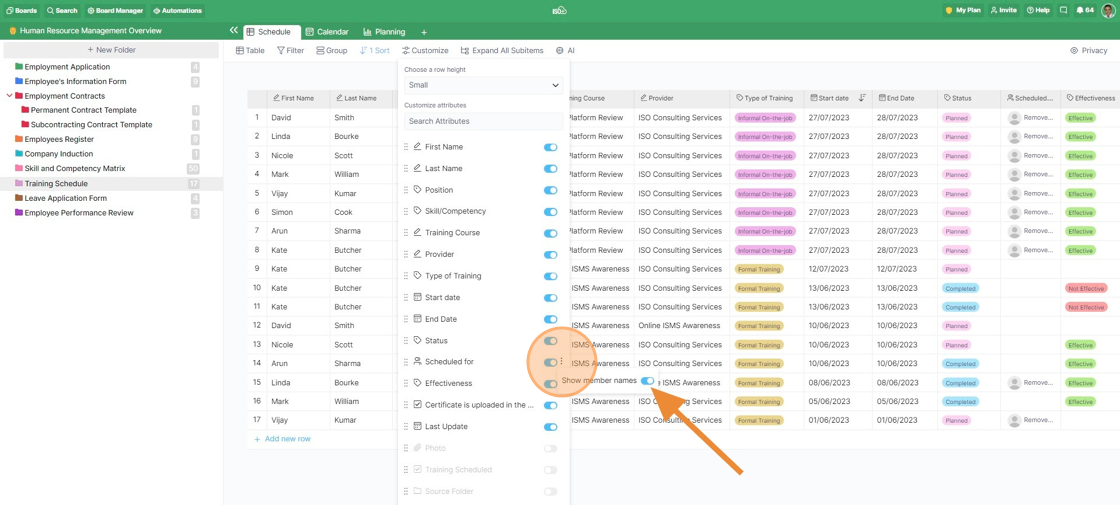
You can also customise the order of the attributes you will see on an item. You will do this simply by clicking the 'Customize' icon and reordering the attributes by drag-and-dropping them.
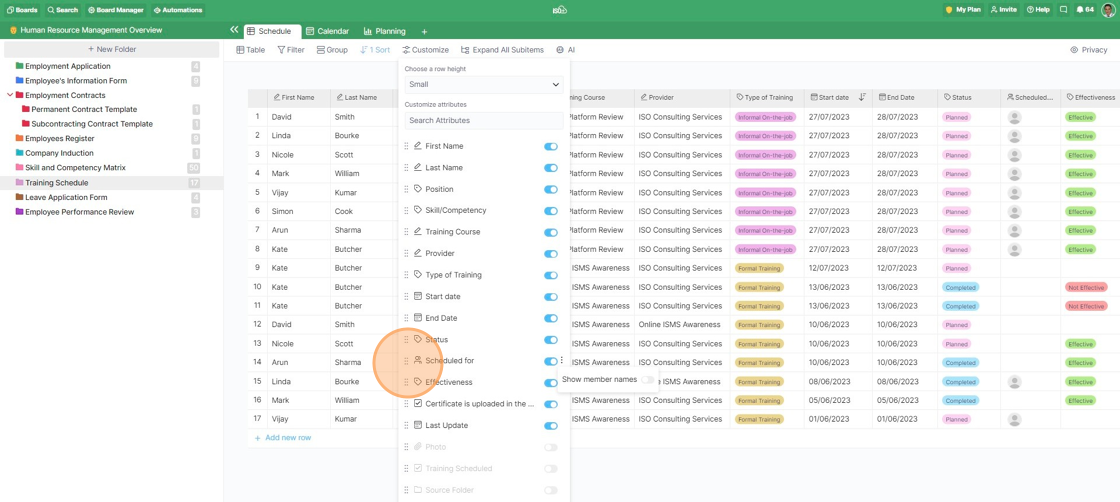
If your table in the table view looks too dense and doesn't offer too great of visibility for your tasks, then you can easily resize the table row height by clicking on the 'Customize' button and selecting one of the three available options: Small, Medium, or Large.
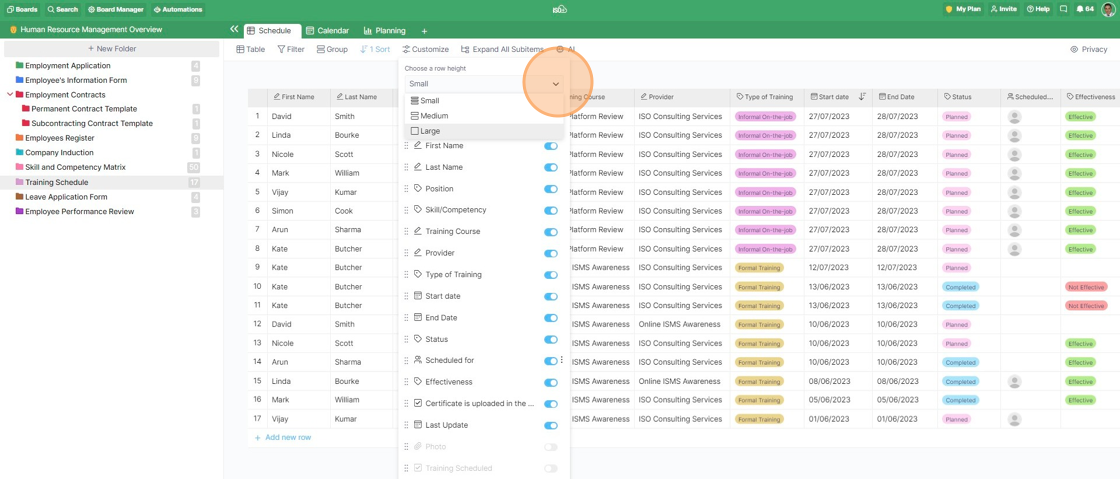
Keep in mind that only the Attachments attribute can be used as the cover image. In case you have multiple Attachment attributes, you'll get to choose one that will be fully displayed in your item. All other Attachment attributes will be displayed as thumbnails.
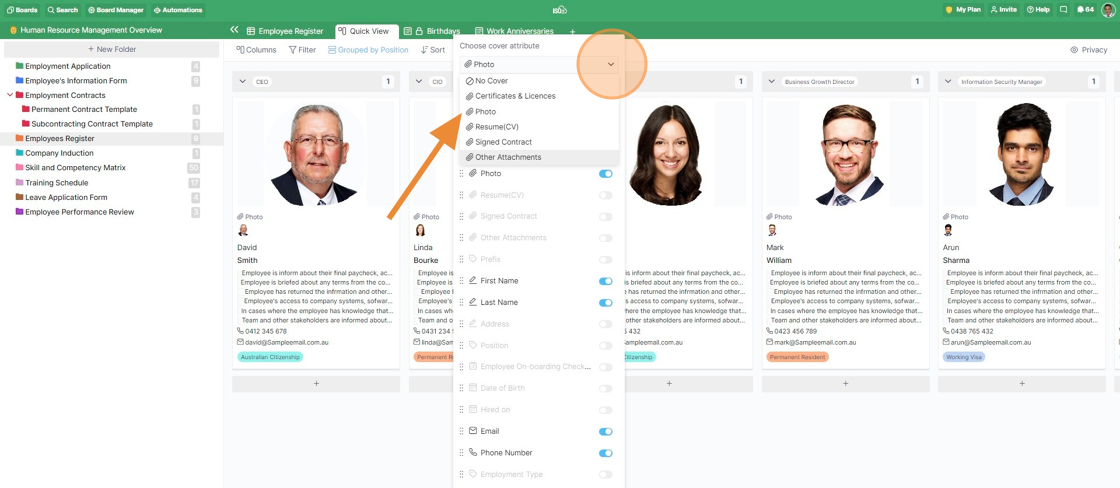
When choosing which Attachments attribute you'll use, you can also decide if you want the cover image to fit the space in columns/lists or not.