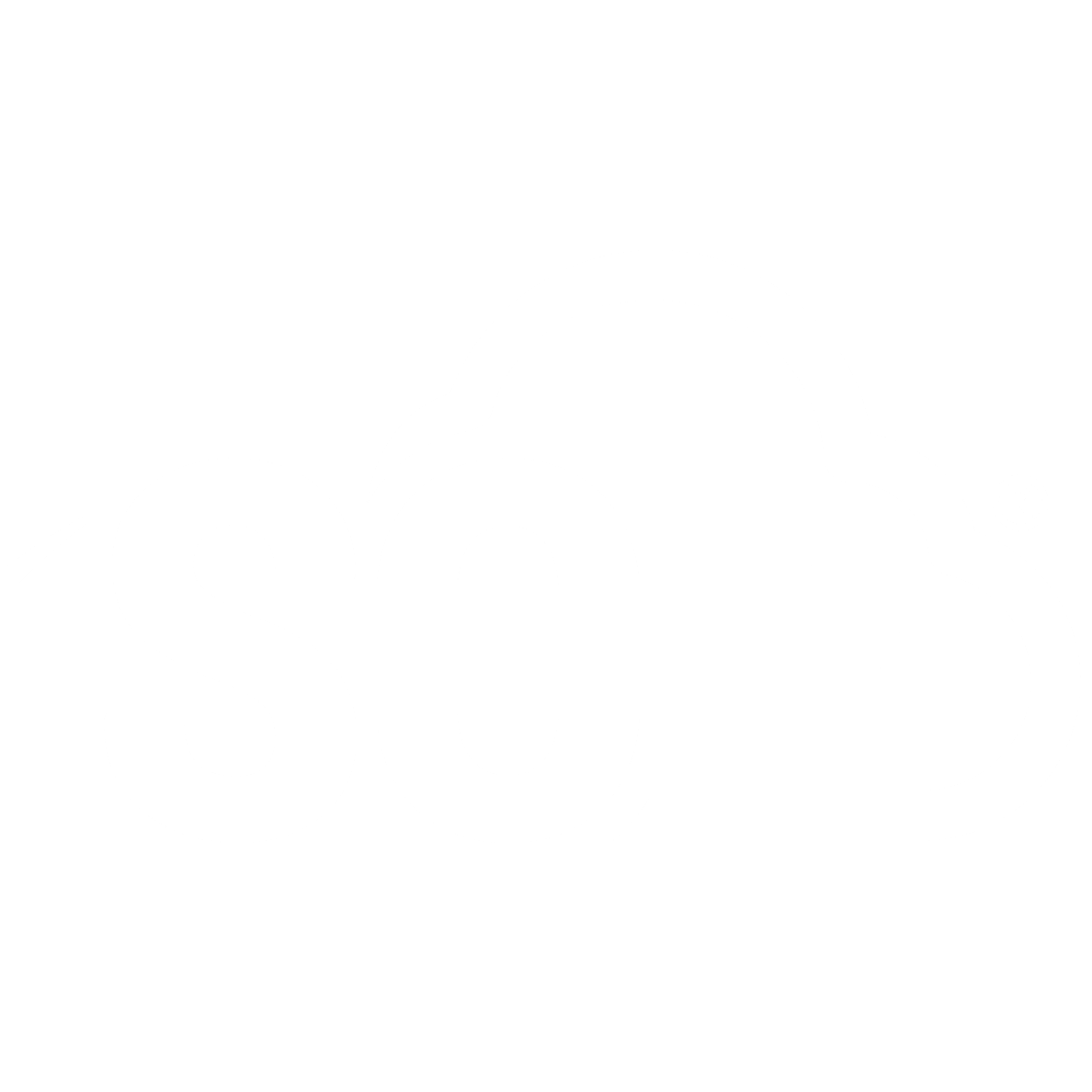Attributes
📌 NOTE: Depending on your role and permission level, some of the following features might not be available for your account.
An Item/subitem consists of various attributes. The attributes shape an item as its characteristics. For example, for each employee as an Item, we can use various Attributes to describe an employee, such as Name, Date of Birth, Address, Phone Number, Email Address, Position, etc.
In ISO+™, depending on the scope, modules and programs, your workspace consists of many attributes that are structured through different boards, folders/subfolders and items/subitems.
Attributes in Different Views
Depending on the view you choose, attributes will look a bit different. For example,
- In the Table view, each attribute represents a different column. You can rearrange them by dragging and dropping them.
- In the Columns and List view, attributes will be assigned a place in the item (e.g., ticket), and you won't be able to change their order.
- In the Calendar and Gantt view, you only see the attributes when you enter an item.
- Each attribute will be a different form field in the Form view.
List of Attributes
Text
The Text attribute will allow you to enter additional text you want to see when you look at your item. This can be anything from the item name to a note that you want to leave for yourself or a team member on a particular item. The Text attribute is usually used for shorter text formats, while Long Text is used for longer documents, notes, and other pieces of text that you want to format with the help of the rich text editor.
The first Text attribute created in a folder is assigned as the "Primary" attribute to represent the items. You can set any other Text attributes in that folder as the "Primary" attribute. A small star will appear next to it and be bolded.
Long Text
Sometimes, you’ll want to add comments, instructions, or additional details to an item, and that’s when the Long Text attribute will come in handy the most. For example, the Employment Contract in the Human Resource Management board is a Long Text attribute. Long Text will make the most sense in Column view, as it is fully displayed.
Labels
Labels are one of the most used and popular attributes in ISO+™. For example, a label attribute named 'Priority', add different labels to your items, such as "High', "Medium", or "Low". Or for a Status label, you can follow what needs to be done by tagging them as "To Do", "In Progress", or "Done".
To get the most out of your labels, combine them with customisation features such as filter, group, and sort.
Checkbox
As its name suggests, this attribute adds a checkbox to your item for items representing tasks (e.g., for all of your to-do lists), so you can check them off once they’re done. With the help of this attribute, filters, and other Customisation options, you will be able to separate your done tasks from your yet-to-be-completed tasks with more ease.
Date
The Date attribute can be used for anything from deadlines and events to client calls and meetings. You can also add a 'time' field to the date, as applicable.
It will be a separate column in the table view. In the Calendar view, you won't see it because items will be sorted into appropriate date fields. In the Columns view, you'll see them in the lower part of the ticket.
Similar to the Text attribute (mentioned above), any Date attribute in a folder can also be assigned as a "Primary" attribute to represent the items.
Number
ISO+™ allows you to include some numbers in your items using the Number attribute in different formats, such as integer, decimal, percentage, currency, or custom. Custom number allows you to enter any value you need (in the Unit field), as well as select the position of the number you enter.
If you’re working with many clients or creating a database of leads and contacts, then having a field for emails is a must-have. ISO+™ comes with the Email attribute, allowing you to have all your emails listed neatly in one place. You can add one email per item. In the Columns view, the Email attribute will have a small letter symbol next to it, while in Table and List views, you’ll only see the full email.
When you click on an email in an item, you have the option to either send it directly or copy and edit the email address.
Phone
The Phone attribute is helpful if you create a database with contacts, companies, or employees and need a place for all of your important phone numbers. You can type in one phone number per attribute. The Phone attribute will have a phone symbol next to it in the sidebar/modal and the Columns view, whereas in list and table views, you’ll see the entire number without the symbol.
When you click on the phone number in your item, you have the option to call it, send an SMS, or copy and edit it.
Attachment
You can attach important documents, reports, images, and any other files you need to the relevant item. The attachment limit is five mb when adding an attachment through a form. When adding it regularly as an attribute, the limit is 100MB. You can attach more files to the same item following the same principle.
In the Table view, you’ll see it as a small icon with the file extension in the middle. You’ll see the entire image or preview you added in the Columns view. In the List view, the attachments will be visible, but they’ll be smaller.
Checklist
The checklist is a useful attribute that can further categorise your items. It can be used to create subtasks within one task and then mark them as done once they are completed. For example, the Employee onboarding and off-boarding attributes in the Employee Register folder on the Human Resource Management board are Checklist attributes.
Time Tracking
The Time Tracking attribute allows you to log the time spent on specific tasks (i.e. items) within your workspace. It’s perfect for monitoring progress, boosting productivity, and keeping a clear record of work hours. Depending on the settings, you can enable this to track time on multiple tasks simultaneously and allow all users to see each other’s time logs on the same item.
The timer icon is currently available only in Table and List views.
Link
With the Links attribute, you will be able to add different links to your items. This can be helpful to teams or individuals who need to link to certain documents, references, research or social media directly from ISO+™. In the Table view, the link attribute will appear as a thumbnail. In the Columns view, you will see the whole link. In the Calendar view, for example, you’ll be able to see the link only if you open up the item sidebar or modal.
Reference
With the Reference attribute, you will be able to link related items to one another within a board. When you add a reference to your item, clicking on it will bring up information about the item you linked the first one to. Whenever you create a reference attribute, a back reference will be automatically created in the folder you created. A back reference means that you'll be able to go back and forth between the items you referenced. For example, the Objective Reference is a Reference attribute in the subfolder Objectives Monitoring and Measurement that is linked to the Objective attribute in the Objectives, Targets subfolder, and Plans Register of the Business Management Board.
Members
The Members attribute allows you to assign different team members to items in your boards. If needed, you can add several people to a single item for the most effective collaboration. In case the person you want to assign a task to hasn’t been invited to the board, you can do it straight from the Members attribute by typing in their email and then inviting them to join your team. When you assign a task to someone in ISO+™, they will receive a notification as well as an email with the link that will take them to the item in question. The assigned members will always appear as their profile photos or initials in case they don’t upload a photo.
Vote
If you want your team members to be able to upvote new ideas, features, or anything else you’re working on, then the Vote attribute will surely be helpful to you. This attribute will be visible in the Table, Columns, and List views. Voting is limited to once per item, and only people who have ISO+™ accounts can partake in the voting process. There are two ways to see who voted for a certain attribute: hover over the number next to the symbol you chose, or open up the modal/sidebar, click on the Vote field, and you’ll get a drop-down menu with all the people who voted.
To see which item has the most votes, use the Sort option in the Table view to sort your items.
Progress
If you want to keep track of your progress in a more visual way, then the Progress attribute is just for you. The progress bar will appear in the item, and you’ll be able to move it whenever you finish a phase of your task or project. Progress is measured in percentages and will show that in all your items. For example, this Progress attribute is used in the Project Progress board.
Rating
With the Rating attribute, you and your team members will be able to easily rate or rank your items in a visual, eye-catching way. The Rating attribute will help you decide on an item’s importance and relevance.
Formula
Formulas allow you to make simple and advanced calculations between different attributes within the same item in your folders. This way, you can easily calculate anything from yearly budgets to financial records, various metrics, estimated costs, etc. Formulas currently work with text, date, and number attributes.
The Formula attribute is static and will be added automatically, reflecting the value as the outcome of the calculation of the attributes (columns) you need a calculation for, and you cannot change their value on your own.
Custom ID
The Custom ID attribute allows you to add your own IDs to items you create in different boards and folders, making it easier to sort and find those items that you need. Depending on how the attribute is developed, when you add a new item, the value of the Custom ID attribute will be assigned automatically, but you might be allowed to type in the ID number in a Custom ID field on your own.
Created At, Created By and Updated At
If you want to know exactly who created a certain item and when it was created, then the 'Created At' and 'Created By' attributes might be perfect for you.
The 'Created At' attribute provides the exact time and date, while the 'Created By' attribute has the profile photo/initials of the person who created the item.
These are static attributes, and you can't change their value on your own.
📌 NOTE: To prevent any unnecessary, accidental and unauthorised modification to the attributes, Editing and deleting attributes is not an available feature in your ISO+™ account. If you need any modification to the existing attribute or new attributes, our friendly team is here to help you through the Add-ons.