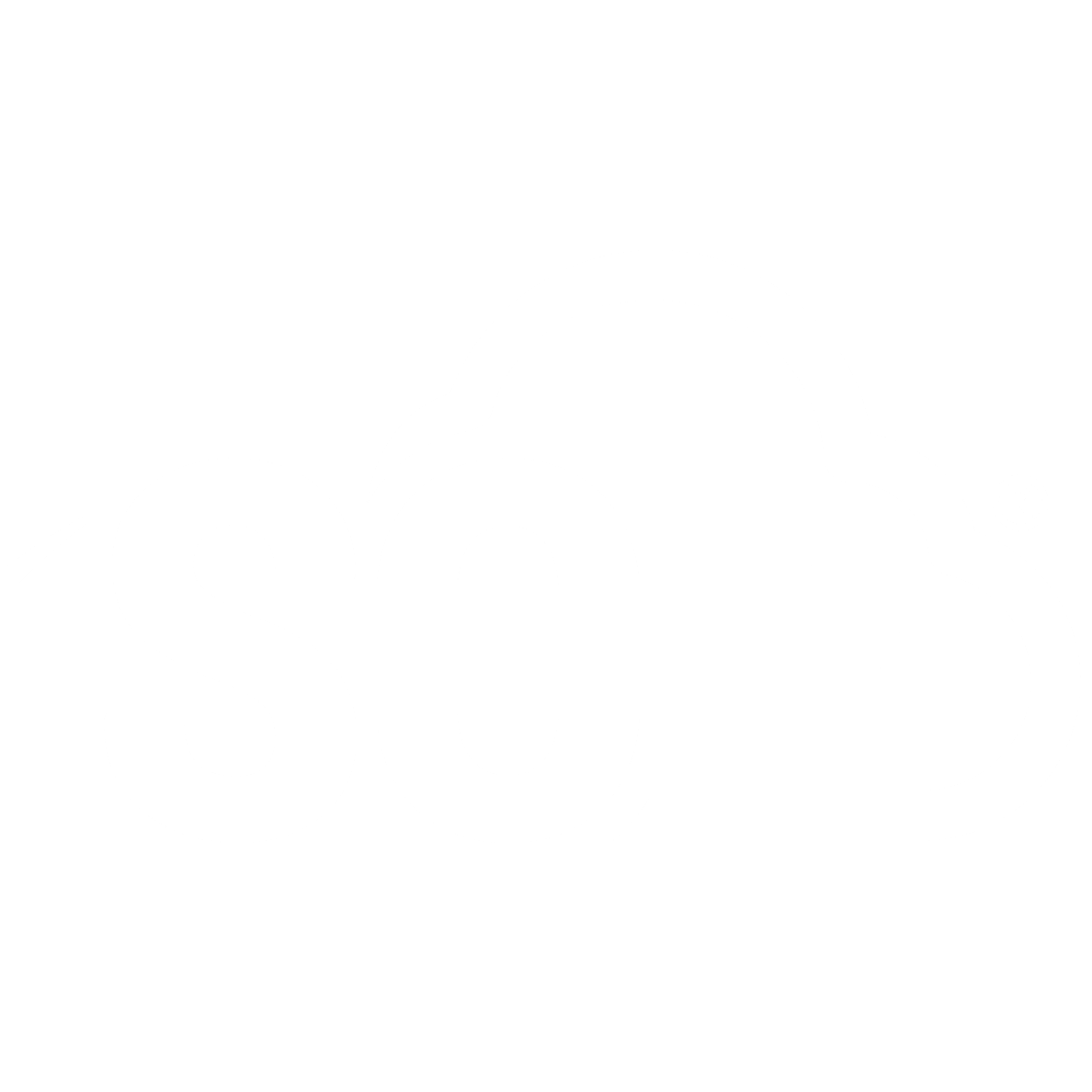Tabs
📌 NOTE: Depending on your role and permission level, some of the following features might not be available for your account.
Tabs allow you to view the items in one folder in different ways, depending on your needs. For example, you can create tabs for different team members so you can easily review their tasks.
You can add a tab in a folder for a different view of the items, such as a list in one and a calendar in another.
Create a New Tab
To create a new tab, find and click the plus sign next to the existing tab (or the last created tab).
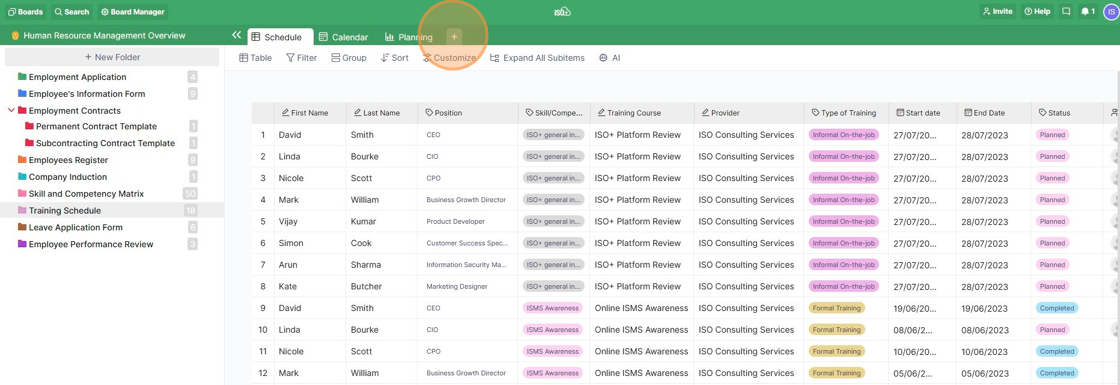
Choose a View Type among the options that appear in the drop-down menu. Give your tab a name by clicking it and typing it in.

m
Navigate a Tab
On each tab, you will notice a three-dot symbol. By clicking that symbol, you will have the options to delete, duplicate, rename, and even export your tab as a PDF (depending on the selected view type).
📌 NOTE: To preserve the order of your first tab, duplicate it rather than opening a new one.
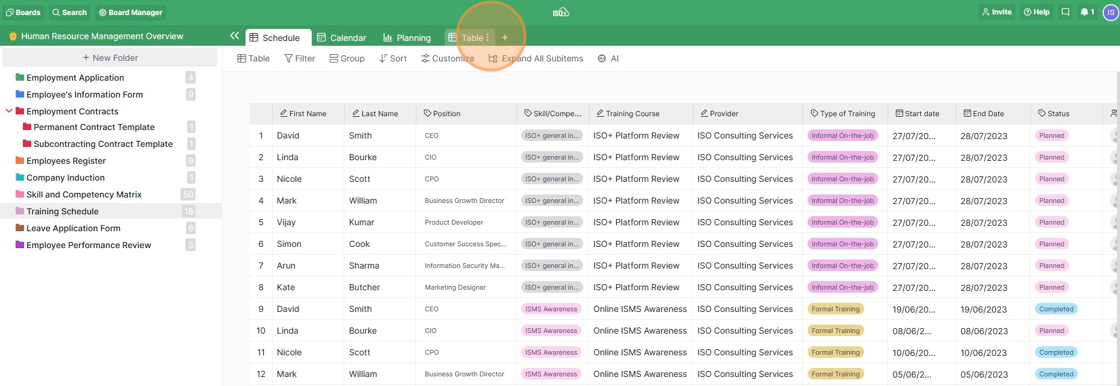
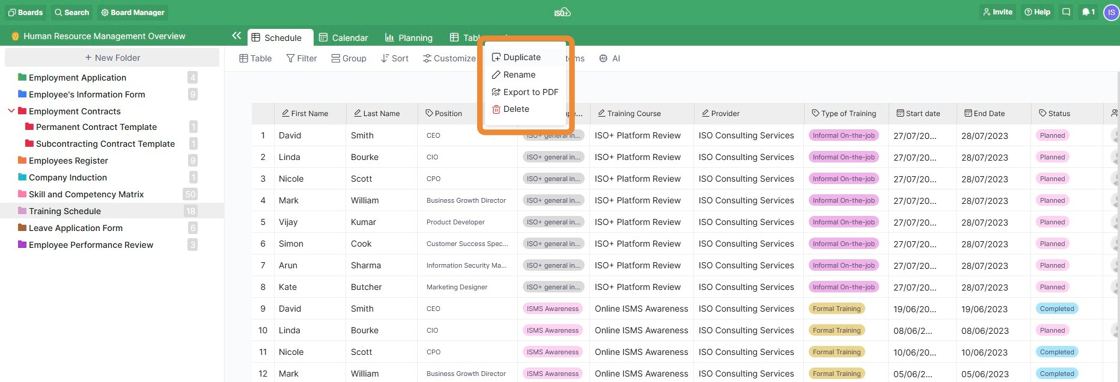
You can also move your tabs around and change their order by drag and drop. Just click the tab you want to move and drag it to a new place.