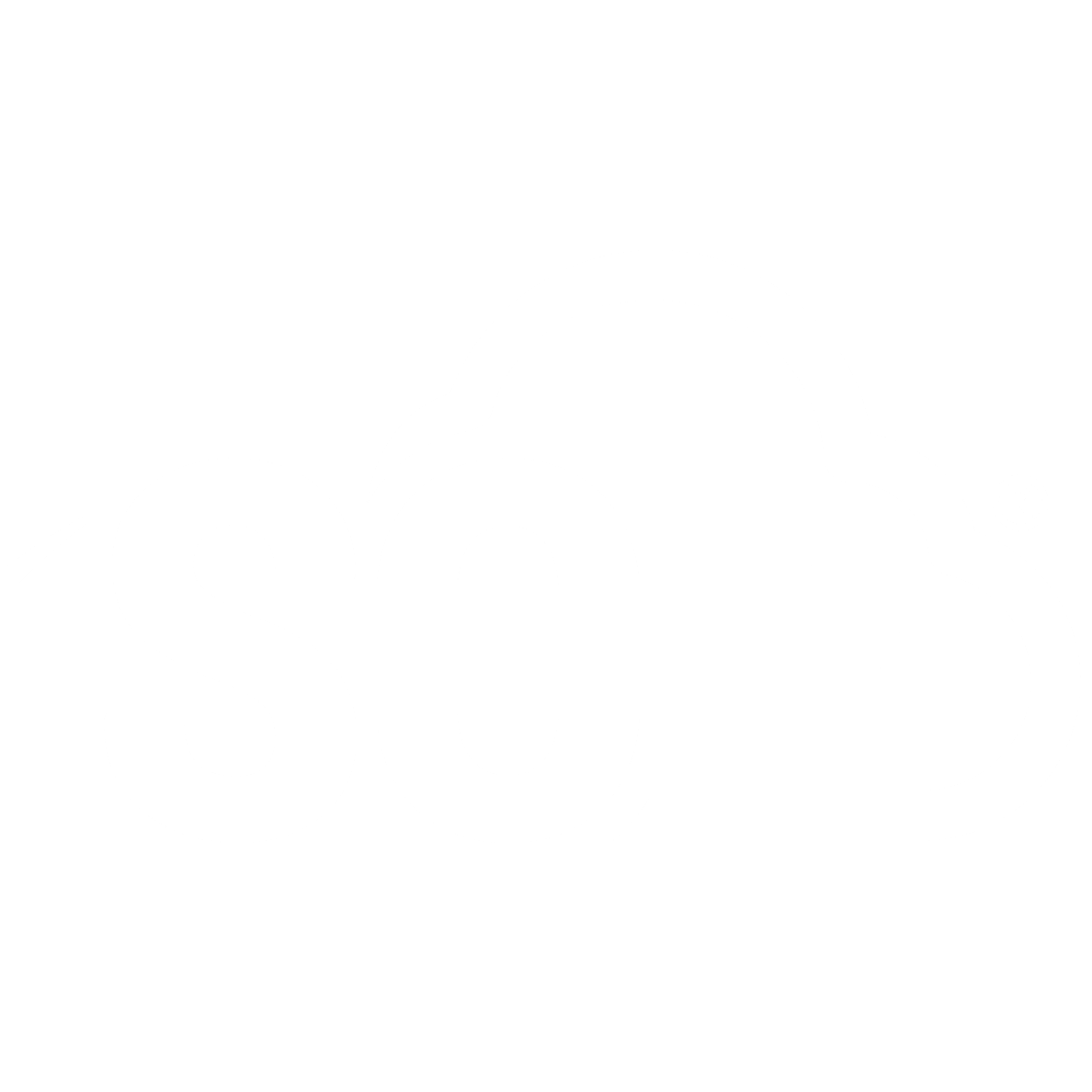Setup and Modify Automation
📌 NOTE: As creating and modifying automation may affect the whole workspace, only your consultant is authorised to do that for you. So, if you need a new automation or to edit an existing automation, you can contact us.
With automation, we’ll be able to create clearly defined and repeatable work processes that will allow your team to work together effortlessly and deliver the results you want faster and with more ease. We will help you create anything from reminders to recurring tasks, as well as help you automate manual work.
The possibilities are endless, and you can run up to 5000 automation per month.
If you need more capacity, please check out the Add-ons.
All automations are created from three main elements: Trigger, Condition and Action.
Each of them represents a step in your automation. For example,
- ‘When Date arrives’ (trigger)
- If Status is High (condition)
- Send a notification to All watchers (action)
To run an automation, trigger and action are required. One trigger can link to more than one action.
However, conditions are optional if needed, and multiple conditions can be considered if applicable.
Available Triggers
The list below will be updated as we improve automation in ISO+™ and add new ones. For now, these are the available triggers:
- Attribute Value Changes: This trigger can be used with any attribute except static attributes (e.g. Created At and Created By)
- Date Arrives: Triggers an automation when the date you set matches the chosen Date attribute. It’s also possible to select whether the automation is triggered before or after a certain date. This is a great option to set reminders.
- Every Time Period: Automation is triggered at scheduled intervals, such as daily (every day or every weekday), weekly, monthly and early. This is a great option to create recurring tasks.
- Button: The button is an attribute, as well as a trigger that will activate automation straight from an item just by clicking on it.
- Form Submitted: Automation is triggered whenever a new answer is submitted through the form.
- Create Recurring Tasks: 'Create Recurring Tasks' is more an option than an actual trigger. It is possible to create recurring tasks from the item menu (depending on your role and permission level).
- Folder Created: Automation is triggered when a new folder is created anywhere on the board.
- Item Created: Automation is triggered whenever an item is created from one of our views, from a form, as well as from a shared form.
- Item Deleted: Automation is triggered whenever an item is deleted anywhere on the board.
- Folder Deleted: Automation is triggered when a folder is deleted anywhere on the board.
Availabe Actions
Automation will be activated based on the defined actions if they are triggered and all conditions are met (if they exist).
The list below will be updated as we improve automation in ISO+™ and add new ones. For now, these are the available actions:
- Leave a Comment: Autobot will leave a comment on the item from the previous step.
- Send a Notification: Autobot will send a notification to the selected member(s), including all board members, all watchers, all members from a chosen member attribute, or selected members picked from the board manually.
- Send Email: When automation is triggered, the Autobot will send a fully customisable email to one or more email addresses.
- Update an Item: The item from the previous step will be updated for all attributes whose values you wish to update.
- Trigger a Webhook: When an automation is triggered, it will forward certain data to the webhook. The webhook presents a hook link from an external source to our application, meaning that when automation is executed, the external source will get notified and will receive data fromISO+™. The forwarded data depends on the trigger.
- Assign ID: When automation is triggered, the Autobot will assign an ID to your item.
- Move an Item: When automation is triggered, the item from the previous step will be moved to a designated folder.
- Create an Item: An item will be created in the destination folder.
- Duplicate an Item: The automation will duplicate an item.
- Create a Folder: A folder will be created in the parent folder of choice with the chosen name colour. A board can also be the chosen parent folder.
- Duplicate a Folder: The automation will duplicate a folder based on the chosen source folder. It can be duplicated with a chosen name and also with or without items.
Available Conditions